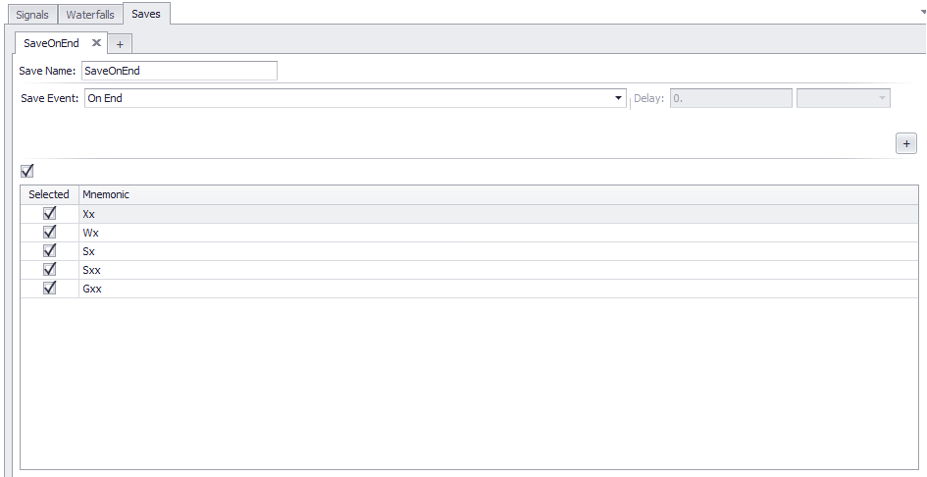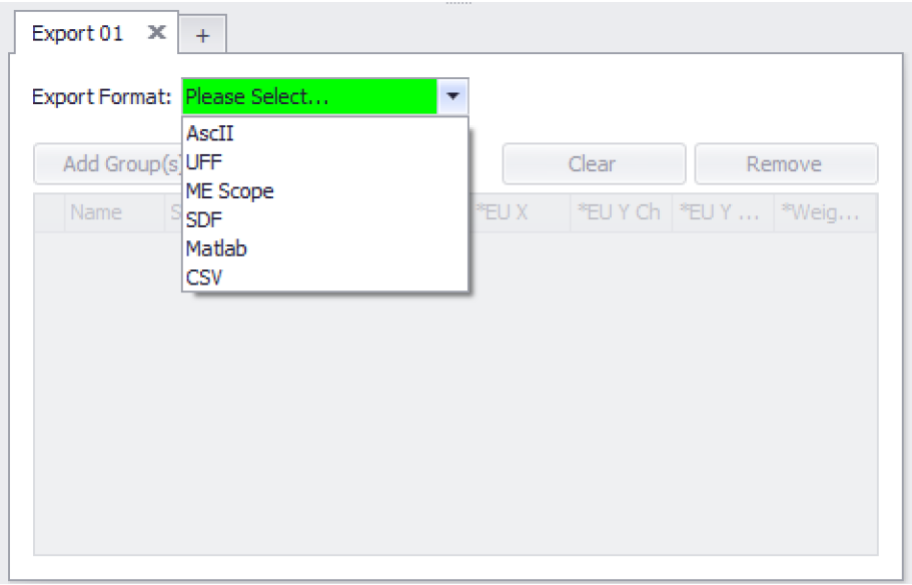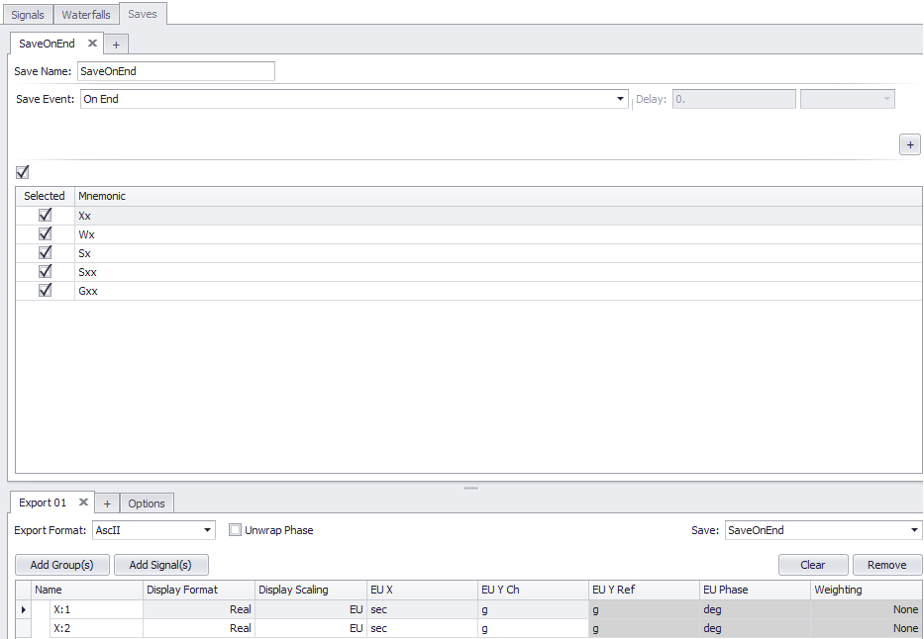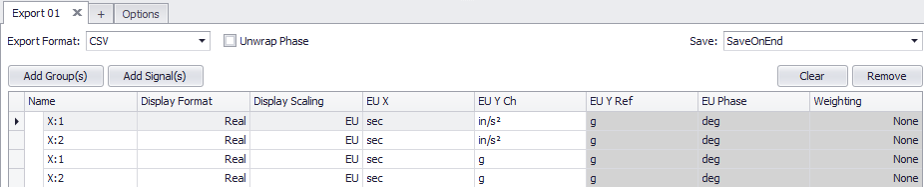A Dynamic Signal Analyzer is the most useful tool a mechanical/structural engineer has to characterize a structure/environment or diagnose mechanical issues. Regardless of the task at hand – the ultimate goal of any signal analyzer is to process and save the appropriate data at the appropriate time and to export the data to a useable format. SignalCalc 900 Analyzers incorporate Data Physics’ 35+ years of customer feedback along with cutting edge technology to provide multiple unique, highly customizable save strategies that can conform to any test requirement. The unique ability to define multiple save conditions and to export data in real-time are two of many ways SignalCalc 900 streamlines Dynamic Signal Analysis.
Accessing the Save Tab in SignalCalc 900
The Saves tab is accessed from within any Signal Analyzer test setup. The Saves tab is used to select signals and set the conditions for data save operations. A test can have multiple Save conditions. The Saves tab is under the Test Setup for the specified test, in this case, Auto-Power Spectrum.
Save Conditions
While data is often continually processed during a test, not all of it is marked for saving. The Save Condition drop down menu provides a list of save conditions to select, depending on what is needed to be saved for the test at hand. The available Save Conditions also depends on the averaging technique selected for the test. Further discussion on averaging techniques can be found on our website.
• On End saves the selected signals at the end of the test.
• Averages saves the selected signals when the averages are complete. The user has the option to specify a Delay in samples, percentage of the block length, milliseconds, seconds, or minutes.
• The Frames selection saves the specified signals each time the specified number of frames are acquired.
• The Manual selection saves the specified signals when the user clicks on the “Save” button during the tests. All averaging techniques in Auto-Power spectrum can utilize these save conditions.
• If Exponential averaging is selected for the case of Auto-Power Spectrum, the Time Interval allows the specified signals to be saved periodically every Time Interval, Time Interval with Start differs by triggering the Time Interval after a specified time delay.
Export
Data that has been marked for saving can be exported to various formats during a test. Data export is set up by clicking on the Add Export button on the “Saves” tab of the setup shown below. This will open the export dialog below. Select the export format from the drop-down menu. Supported export formats include ASCII, Universal File Format Type 58, ME Scope, SDF, Matlab, and Comma Separated Value (CSV).
The Add Groups button opens a dialog that enables selection of all channels of data of a specific signal type. The signal types will be dependent on the type of measurement. Add a check next to the signal type that you would like to export in this export format. You can click on the All or None buttons to select or deselect all the signal types. Click OK to save your selections.
The Add Signals button opens a dialog that enables selection of specific channels of a signal type. Exports are associate with a specific Save of data. The signal type in the Add Signals dialog is determined by selection of a signal type in the Saves dialog above the Export dialog. If “Xx” is selected in the Saves dialog, you will see the channels of time history data in the Add Signals dialog. Add a check next to the signal type that you would like to export in this export format. You can click on the All or None buttons to select or deselect all of the signal types. Click OK to save your selections.
The Export feature can also change the engineering units for export in the data set. If the user requires data to be in different engineering units, EU X and EU Y Ch can be changed. For example, two exports can be of the same signal data, but converted to different units, or the signal can be copied twice on the same Export file but have different units. See the image below for an example of two copies of the same signal data exported as a CSV file, with the EU Y Ch selection changed.